Настройка Google SMTP
1. Включить двухэтапную аутенификацию
Двухэтапная аутентификация требует при входе в систему не только пароль, но и код, который приходит на номер телефона, привязанный к аккаунту. Если злоумышленник каким-либо образом узнает ваш пароль, он все равно не сможет получить доступ к учетной записи Google без дополнительного кода.
Для получения подтверждающего пароля можно также использовать специальное приложение или USB-ключ, который необходимо вставить в порт компьютера. По данным компании Google, безопасную двухфакторную аутентификацию используют менее 10% пользователей, но это число постоянно растет. Итак, чтобы включить такую аутентификацию, следуйте инструкции:
- Зайдите на сайт Google и откройте настройки вашего аккаунта.
- В разделе «Безопасность» выберете пункт «Двухэтапная аутентификация». Google попросит подтвердить, что это ваш аккаунт. После ввода пароля откроется страница настроек двухфакторной аутентификации.
- Выберите нужный смартфон и нажмите «Отправить уведомление». Это нужно для подтверждения доступа к привязанному гаджету. На этом этапе может понадобиться еще раз ввести номер телефона.
- Выберите способ, которым Google будет отправлять вам код для аутентификации. Это может быть SMS или голосовое сообщение.
- Вскоре на выбранный номер телефона придет сообщение с кодом для включения двухэтапной аутентификации. Для завершения настройки введите код в соответствующее поле и нажмите «Включить».
- При входе в аккаунт Google можно установить флажок «Запомнить код на этом компьютере» — тогда система не будет запрашивать второй код для аутентификации на выбранном устройстве.
2. Создать пароль приложения
1. Откройте страницу Аккаунт Google.
2. На панели навигации слева нажмите Безопасность.
3. В разделе "Вход в аккаунт Google" нажмите Пароли приложений. При необходимости введите пароль.
Примечание. Если страница не открывается, значит двухэтапная аутентификация:
-не настроена для вашего аккаунта;
-настроена только для электронных ключей.
4. В нижней части страницы нажмите Приложение и выберите нужный вариант.
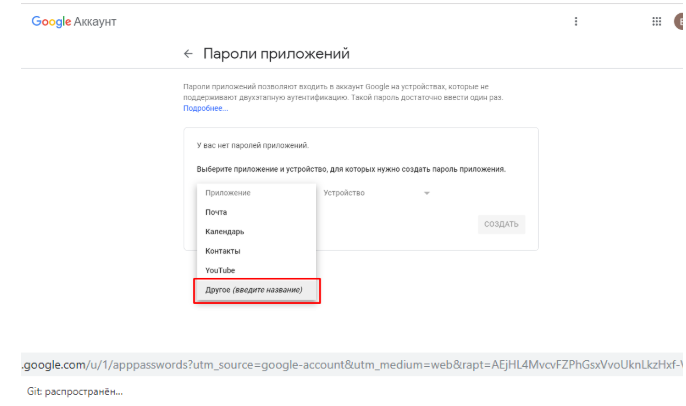
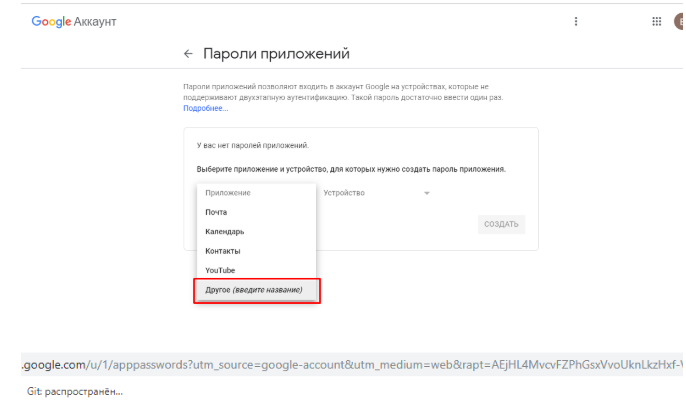
5. Нажмите Устройство и укажите модель.
6. Нажмите Создать.

7. Нажмите Готово.
После этого пароль исчезнет с экрана. Вы увидите список приложений и устройств, для которых были созданы пароли.
8. Следуя инструкциям, введите пароль приложения (код из 16 символов в желтой строке) на своем устройстве.
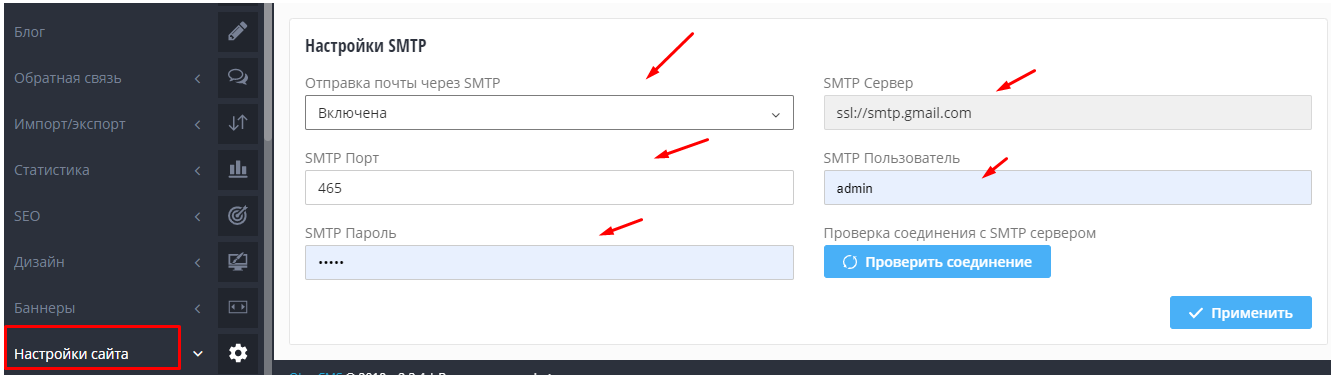
9. Нажмите Применить.
